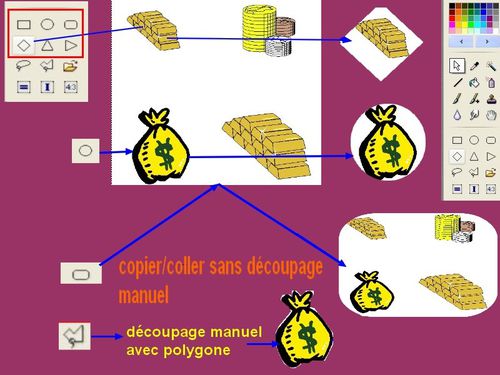http://www.pcastuces.com/pratique/multimedia/photofiltre/default.htm
- Assembler 2 images l'une à côté de l'autre  Grâce à la fonctionnalité Collage spécial de PhotoFiltre, vous pouvez facilement assembler plusieurs images pour n'en faire qu'une seule.Suite ... |  |
- Enflammer du texte  Vous souhaitez mettre le feu à vos textes ? Avec Photofiltre vous pouvez facilement appliquer un effet de flammes grâce à l'outil dégradé et au doigt magique.Suite ... |  |
Lorsque vous enregistrez les modifications sur une photo dans PhotoFiltre, le dossier d'origine vous est proposé ou bien, dans le cas d'une nouvelle image, le dossier Mes documents est choisi. Si vous mettez vos photos dans un dossier particulier, Mes images par exemple, vous pouvez configurer Photofiltre pour qu'il vous le propose automatiquement à l'enregistrement. Suite ...
Avec Photofiltre, vous pouvez facilement réaliser un cadre photo original mettant en avant un élément du décor de votre image. Grâce au détourage et à un peu de patience, le résultat sera des plus sympas. Suite ...
Vous avez besoin de créer une planche photos pour imprimer vos photos d'identité en plusieurs exemplaires ? Plus besoin de passer au photomaton, vous pouvez facilement réaliser cette opération avec Photofiltre. Suite ...
Pour mettre en avant un sujet en mouvement, vous pouvez lui ajouter un effet de vitesse. Une opération que vous pouvez facilement réaliser avec un filtre du logiciel gratuit Photofiltre. Suite ...
Par défaut, la barre d'outils de Photofiltre, où se trouve les pinceaux, la palette de couleurs, les options de sélection, ..., est affiché à droite de l'écran. Pour plus de commodité, vous pouvez l'afficher à gauche. Suite ...
Pour appliquer un filtre à un élément précis d'une photo, une personne ou une fleur par exemple, vous devez la détourer, c'est-à-dire sélectionner précisément ses contours. Une opération facilitée par l'utilisation de l'outil Lasso. Suite ...
Vous aimez les couleurs sombres qui apparaissent à la tombée de la nuit ? Avec Photofiltre, vous pouvez facilement appliquer cet effet à vos photos. Suite ...
Pour mettre en valeur une photo ou une image, vous souhaitez lui ajouter un encadrement. Le logiciel gratuit PhotoFiltre vous permet d'ajouter facilement un cadre virtuel, en piochant parmi de nombreux motifs. Suite ...
Vous disposez de plusieurs images au format GIF et vous souhaitez les convertir dans un autre format, en PNG par exemple ? Avec le logiciel gratuit PhotoFiltre, vous pouvez automatiser cette opération afin de convertir toutes vos images d'un coup. Suite ...
Vous souhaitez recadrer une photo pour mettre en avant un sujet particulier. Avec Photofiltre, vous pouvez effectuer facilement cette manipulation en conservant les proportions en hauteur et en largeur de votre photo originale. Suite ...
Vous aimez les couleurs rosées et violettes des couchers de soleil ? Avec Photofiltre, vous pouvez facilement appliquer cet effet à vos photos pour un résultat surprenant. Suite ...
Pour donner plus d'impact à vos titres dans vos documents ou dans vos images ou bien pour un logo, vous pouvez les entourer d'un halo lumineux. Cet effet peut facilement être réalisé avec le logiciel gratuit photofiltre. Suite ...
Pour personnaliser les icônes utilisées par Windows, vous pouvez utiliser les icônes fournies avec les logiciels que vous installez ou bien utiliser vos propres icônes. Avec PhotoFiltre, vous pouvez facilement créer une icône à partir de l'image ou de la photo de votre choix. Vous pourrez ainsi l'utiliser pour personnaliser vos raccourcis. Suite ...
Lorsque vous enregistrez une image au format JPEG dans Photofiltre, ce dernier vous demande l'indice de la compression à appliquer. Une compression d'indice 10 offrant la qualité la plus faible et 100 la plus élevée. Vous pouvez configurer Photofiltre pour qu'il applique automatiquement la meilleure qualité possible pour vos images en fixant l'indice à 100. Suite ...
Dans Photofiltre, vous avez effectué une sélection et vous souhaitez la déplacer. Vous pouvez le faire à la souris, mais le résultat n'est pas très précis, surtout si vous souhaitez travailler au pixel près. La solution : utiliser le clavier. Suite ...
Pour envoyer une image à un ami ou bien la mettre sur Internet, vous souhaitez la redimensionner afin qu'elle prenne moins de place et soit moins lourde. Le logiciel gratuit Photofiltre vous permet de réaliser facilement cette opération. Suite ...











 Pour incruster un objet sur un décor différent, il faut souvent le détourer pour pouvoir le copier dans un nouvel environnement.
Pour incruster un objet sur un décor différent, il faut souvent le détourer pour pouvoir le copier dans un nouvel environnement. 








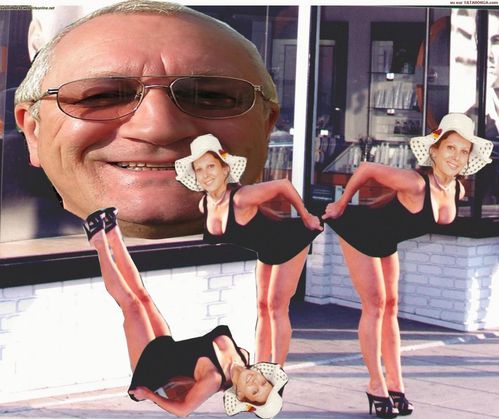

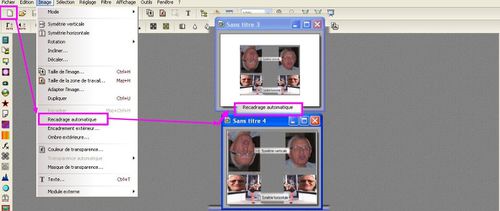

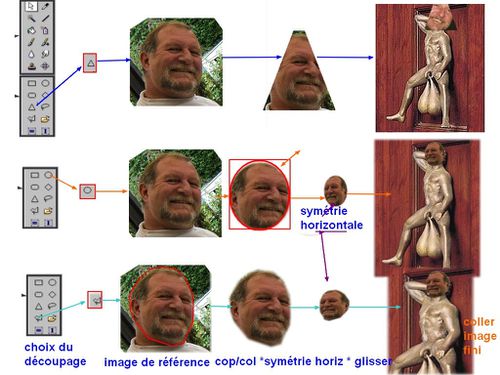




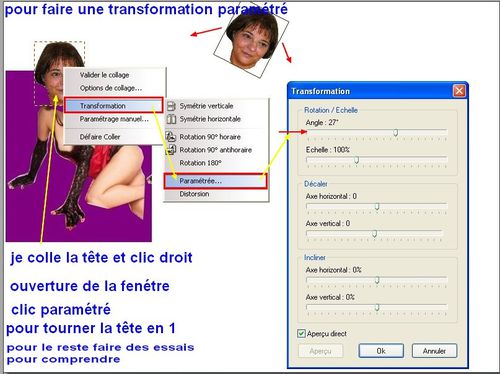




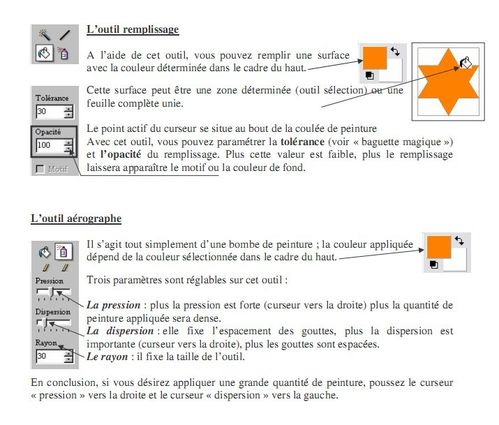
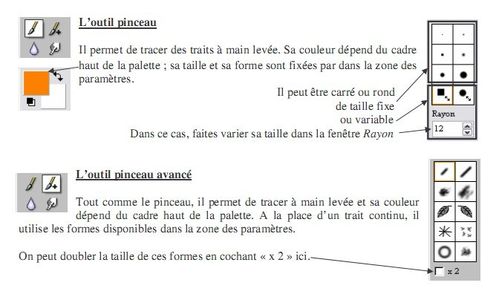
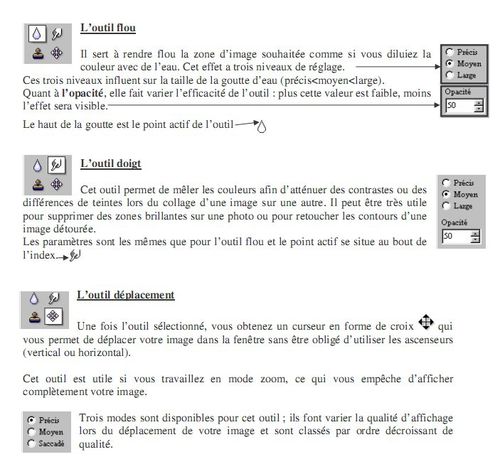
 *
*